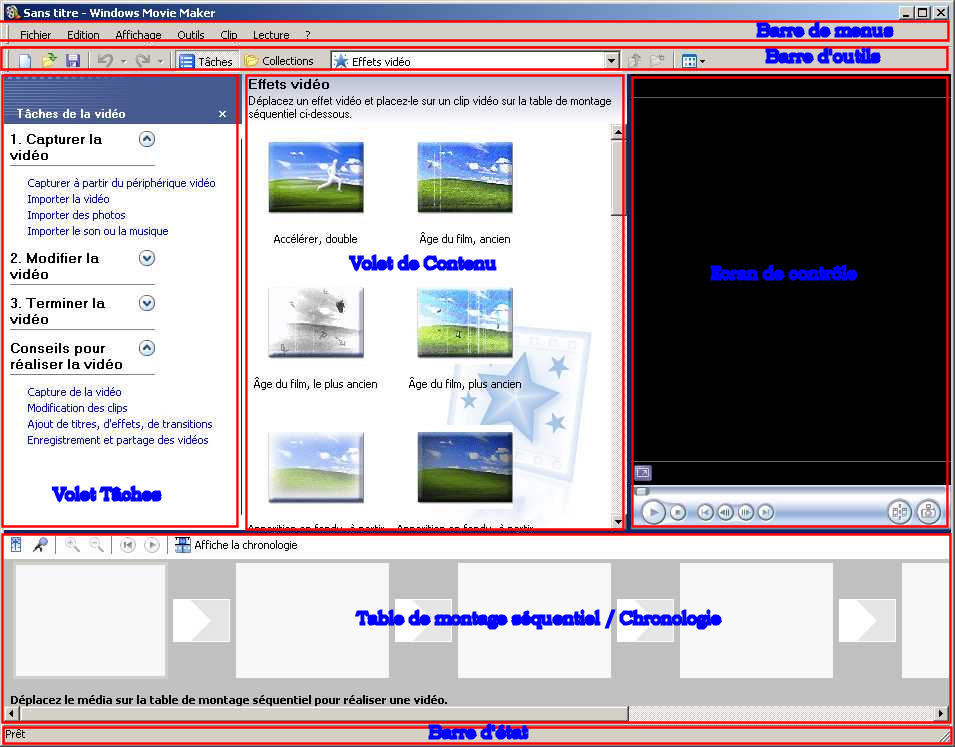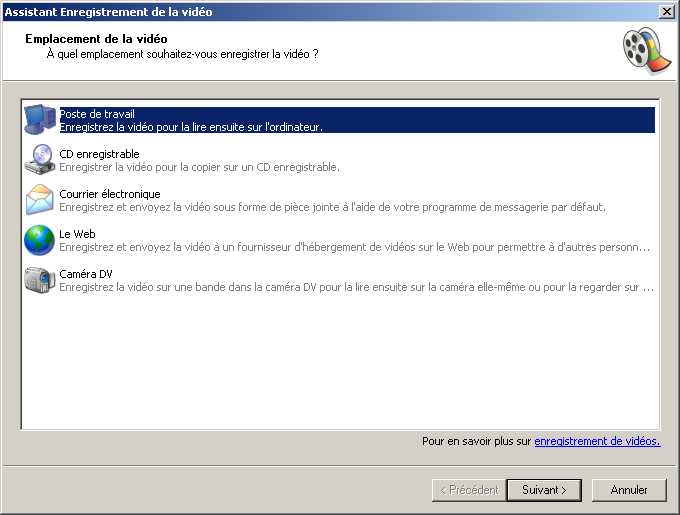C’est souvent l’intégralité d'une vidéo qui a été
enregistrée sur le Net.
Or, il se peut que seule une séquence plus ou moins
longue de cette vidéo vous intéresse. C'est souvent le cas en pédagogie.
Il est possible d’extraire cette séquence et d’en faire
un fichier vidéo séparé.
Il est également possible de réaliser un petit
montage simple de plusieurs séquences, de rajouter un titre, des transitions
entres les différentes séquences, de la narration, un générique de fin...
Pour réaliser ces opérations, il faut recourir à un
logiciel de montage vidéo.
Il en existe de très chers et très performants, mais
dont la prise en main n'est pas forcément évidente.
Il existe aussi des gratuiciels, plus limités dans
leurs fonctionnalités, mais aussi plus simples et plus intuitifs.
Parmi eux, Windows Movie Maker, fourni avec XP
SP2 (et
Vista) fait très bien l’affaire.
Windows Movie Maker supporte nativement les formats vidéo wmv,
wm,
mpeg, mpg, mpe, m1v, .mp2, .mp2v, mpv2, avi, dvr-ms
et asf, .
En ce qui
concerne les formats audio, il supporte le wma, mp3,
wav, midi, aiff, au, aif, .aifc, asf, mp2, mpa et snd.
En ce qui concerne les images, il supporte le bmp, dib, emf, gif,
jfif, jpe, jpeg, jpg, png, tif, tiff et wmf
Concernant l'enregistrement des montages réalisés, il ne propose que les
formats wmv et DV-avi (vidéo pour caméscopes numériques)
Double-cliquez sur le raccourci pour lancer Windows
Movie Maker. La fenêtre principale s'ouvre. L'interface est très intuitive,
divisée en plusieurs zones:
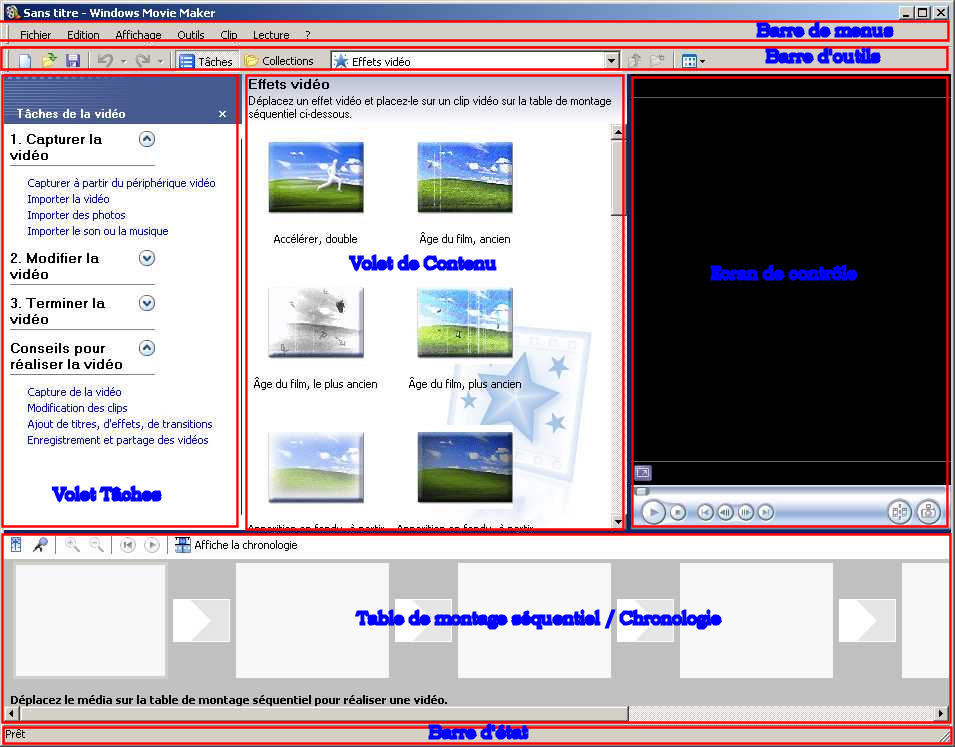
Pour afficher ou masquer la barre
d'outils, dans le menu Affichage, cliquez sur Barre d'outils.
Une coche apparaît à côté de la commande Barre d'outils du menu
lorsque la barre d'outils est affichée.
Le volet Tâches de la
vidéo répertorie les tâches courantes que vous pouvez être amené à effectuer
pour réaliser une vidéo.
Le volet de Contenus
affiche les clips figurant dans les collections. Il présente tout le contenu
audio et vidéo, les photos, les transitions et les effets vidéo qui peuvent
être ajoutés à la table de montage séquentiel/chronologie afin d'apparaître
dans la vidéo.. Le choix se fait grâce au menu déroulant dans la
barre d'outils:

L' Ecran de contrôle
permet de visualiser des clips ou
l'ensemble d'un projet. Il permet d'afficher l'aperçu du projet avant
d'enregistrer celui-ci sous forme de vidéo.
Vous pouvez utiliser les
commandes de lecture pour parcourir un clip ou l'ensemble d'un projet. Vous
pouvez également faire appel aux boutons de l'écran de contrôle pour
exécuter des fonctions comme le fractionnement d'un clip audio ou vidéo en
deux clips de plus petite taille ou la prise d'une photo de l'image active
affichée sur l'écran.
La Table de montage séquentiel / Chronologie est la zone dans
laquelle vous créez et modifiez votre projet.
Vous pouvez passer de la
Table de montage séquentiel à la Chronologie en cliquant sur le bouton placé au dessus
 qui
devient
qui
devient
 .
.
Vous pouvez utiliser la
chronologie pour vérifier ou modifier le minutage des clips du projet.
Utilisez les boutons de la chronologie pour exécuter des tâches comme le
changement d'affichage, les zooms avant et arrière sur les détails du
projet, l'enregistrement de la narration ou le réglage des niveaux sonores.
L'heure est affichée au format heures: minutes:secondes.centaines de seconde
(h:mm:ss.hs). Pour découper des parties du clip que vous ne voulez pas
utiliser, faites appel aux poignées de découpage qui apparaissent lorsque
vous sélectionnez un clip. Vous pouvez également afficher un aperçu de tous
les clips du projet actif qui sont affichés dans la chronologie.
Il faut bien sur que le
format du fichier vidéo soit pris en charge par Windows Movie Maker.
Les fichiers que vous pouvez
importer peuvent être stockés sur, et importés du disque dur de votre
ordinateur, un emplacement de réseau partagé, un CD ou un support
amovible.
Vous pouvez importer un ou
plusieurs fichiers à la fois dans Windows Movie Maker.
Lorsque vous importez un
fichier source, celui-ci reste à l'emplacement à partir duquel il a été
importé. Windows Movie Maker ne stocke pas une copie du fichier source ;
il crée à la place un clip qui renvoie au fichier source et qui apparaît
dans le volet de contenu.
Dans le volet Tâches de la
vidéo, sous Capturer la vidéo, cliquez sur Importer la
vidéo.

Regardez
dans le dossier dans lequel avait été enregistrée cette vidéo.
(Seules apparaissent les vidéos compatibles avec Windows Movie Maker).
Sélectionnez
la vidéo voulue, cochez la case "Créer des clips pour des fichiers
vidéo", située tout en bas en Options d'importation, et cliquez sur
le bouton <Importer>

L'importation
se fait en quelques secondes, selon la taille du fichier à importer.
Plusieurs clips peuvent être créés au cours d'un processus appelé
« détection des clips ». Un clip est créé pour chaque marqueur qui se
trouve dans le fichier d'origine. Les marqueurs permettent de diviser le
fichier en fichiers plus petits et plus faciles à manipuler. Les
marqueurs peuvent avoir été insérés dans le fichier Windows Media (asf
ou wmv) d'origine pour décrire une partie ou un événement
spécifique dans le contenu vidéo. Si le fichier Windows Media d'origine
ne contient aucun marqueur ou s'il n'en contient qu'un seul, un clip est
créé lorsqu'un changement substantiel est constaté dans une image de la
vidéo par rapport à l'image suivante. La durée minimale d'un clip est
d'une seconde. Si vous importez un fichier vidéo qui n'est pas un
fichier Windows Media, tel qu'un fichier vidéo avec une extension de nom
de fichier mpeg, un clip est créé lorsqu'un changement
substantiel est constaté dans une image de la vidéo par rapport à
l'image suivante.
Le(s)
fichier(s) importé(s) s'ajoute(nt) dans le volet Collections et se
charge(nt) dans l'écran de contrôle. Le fractionnement en clips plus petits
les rend plus faciles à manipuler.

Dans notre
exemple, un seul clip a été importé.
En utilisant
les boutons de l'écran de contrôle, vous pouvez lire le clip importé et
réaliser les manœuvres de lecture du clip:

 :
Lecture
:
Lecture
 : Arrêter (Stop)
: Arrêter (Stop)
 : Retour (au début du clip)
: Retour (au début du clip)
 : Image précédente
: Image précédente
 : Image suivante
: Image suivante
 : Avance
: Avance
 : Fractionner le clip en 2 clips pour l'image en cours
: Fractionner le clip en 2 clips pour l'image en cours
 : Prendre une photo
: Prendre une photo
3-
Fractionner le clip vidéo pur préparer les séquences que l'on veut ensuite
assembler:
Le bouton
encadré
 permet de fractionner le clip en 2 clips sur l'image en cours, ainsi que
l'indique l'info bulle qui apparait quand on passe le curseur sur ce
bouton.. Cette fonction va nous être précieuse.
permet de fractionner le clip en 2 clips sur l'image en cours, ainsi que
l'indique l'info bulle qui apparait quand on passe le curseur sur ce
bouton.. Cette fonction va nous être précieuse.
Nous allons
repérer, par une lecture, les endroits ou le fractionnement doit se
faire, pour n'inclure que les séquences utiles dans le montage, à savoir
un générique de début et une séquence du discours, un peu plus loin
Lançons la
lecture avec le bouton de lecture
 ,
mettons nous en pause au début du générique, affinons la recherche de
l'image de début du générique avec les boutons
,
mettons nous en pause au début du générique, affinons la recherche de
l'image de début du générique avec les boutons
 et
et
 , et
fractionnons le clip à cet endroit précis en cliquant sur le bouton
, et
fractionnons le clip à cet endroit précis en cliquant sur le bouton
 .
.
Relançons la
lecture et recommençons la même opération pour la fin du générique, puis
pour le début et la fin de la séquence qui nous intéresse. La vidéo
initiale se trouve donc à présent fractionnée en 5 parties grâce au 4
points de fractionnement, et seules les séquences 2 et 4 nous
intéressent pour le montage final.
Nous pouvons
lire les 2 séquences retenues, en les sélectionnant l'une après l'autre
dans le volet de contenus, afin de vérifier les points d'entrée et de
sortie.

Par un
Cliquer / Glisser, amenons le 2ème clip dans la 1ère case de la table de
montage séquentiel. De la même manière, amenons le 4ème clip dans la
2ème case, en laissant vierge pour l'instant la petite case qui sert à
insérer une transition vidéo entre les 2 clips.

4-
Insérer des transitions entre les clips:
Dans le volet
des contenus, demandons l'affichage des transitions vidéo:

Chaque
transition peut être visualisée dans l'écran de contrôle. Après avoir
fait notre choix, plaçons la transition choisie , par un Cliquer /
Glisser, dans la case de la 1ère transition.

5-
Vérification et corrections:
Relisons
l'ensemble du montage pour vérifier qu'il est bien conforme à ce que
nous souhaitons.
En cas
d'erreur lors de l'insertion d'un clip ou d'une transition dans la table
de montage, sélectionnez le clip ou la transition erroné et cliquez sur
la touche "Suppr" du clavier.
Pour tout
effacer et recommencer dans la table de montage séquentiel/chronologie,
dans le menu Edition, cliquez sur Effacer la chronologie
ou Effacer la table de montage séquentiel, en fonction de la vue
dans laquelle vous travaillez.
Le bouton
 situé
dans la barre d'outils, permet à tout moment d'annuler les dernières
actions, une par une...
situé
dans la barre d'outils, permet à tout moment d'annuler les dernières
actions, une par une...
Quand on
action vient d'être annulée, le bouton
 , qui apparait alors, permet de rétablir l'action qui venait d'être
annulée.
, qui apparait alors, permet de rétablir l'action qui venait d'être
annulée.
6-
Ajout de titre et de générique:
On peut
fignoler en rajoutant un titre ou un générique de fin. Pour cela:
-
Dans le menu Outils,
cliquez sur Titres et générique.
- ou -
Dans le volet
Tâches de la vidéo, sous Modifier la vidéo, cliquez sur
Créer des titres ou des génériques.
-
Sur la page Où
voulez-vous ajouter un titre ?, cliquez sur un des liens en
fonction de l'endroit où vous voulez ajouter le titre.
-
Sur la page Entrez le
texte du titre, entrez le texte qui apparaîtra comme titre.
-
Cliquez sur Modifier
l'animation du titre, puis sur la page Choisissez l'animation
du titre, sélectionnez une animation de titre dans la liste.
-
Cliquez sur Modifier
la police et la couleur du texte, puis sur la page
Sélectionnez la police et la couleur du titre, choisissez la
police ainsi que sa taille et sa couleur, la mise en forme, la
couleur d'arrière-plan, la transparence et la position du titre.
-
Cliquez sur Terminé,
ajouter un titre à la vidéo pour ajouter le titre à votre vidéo.
Une
transition peut aussi être rajoutée entre le dernier clip et le
générique de fin.
7-
Enregistrement du projet (Fichier / Enregistrer le projet ).
(A ce propos, il est fait beaucoup de reproches à
Windows Media Maker, dans les forums, concernant les plantages
intempestifs auxquels il serait sujet. Aussi, par prudence, pour ne pas
perdre tout un long travail de préparation du projet, pensez à
enregistrer fréquemment le projet en cours de réalisation).
Pour
reprendre un projet et le compléter voire le terminer, après redémarrage
de Windows Movie Maker, dans le menu Fichier , cliquez sur
Ouvrir un projet. Dans la zone Nom de fichier, recherchez
le fichier du projet enregistré, puis cliquez sur Ouvrir. Le
projet apparaît dans la table de montage séquentiel/chronologie.
8-
Réglage des options pour l'enregistrement de la vidéo: Outils / Options...
8.1- Onglet "Général".

Vous pouvez
compléter la rubrique "Auteur par défaut", et le dossier d'emplacement
temporaire.
8.2- Onglet "Paramètres avancés".

Vous pouvez
régler la durée des transitions vidéos, choisir le format vidéo (PAL ou
NTSC: il faut choisir PAL), Choisir entre une image 4:3 ou 16:9 (en
fonction de la vidéo d'origine).
8.3- Onglet "Compatibilité"

Il permet de
désactiver les filtres qui poseraient problèmes, en les décochant. (La
liste est fonction des logiciels et des codecs ou filtres installés dans
votre machine).
9-
Enregistrement et envoi de vidéos: Fichier / Enregistrer le fichier
vidéo...
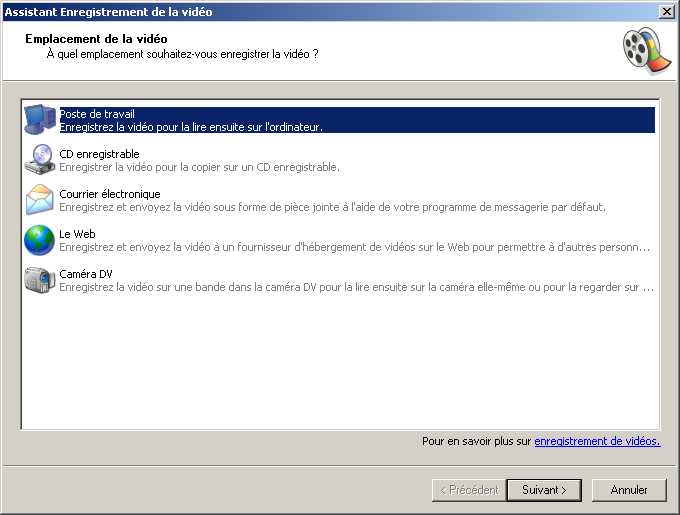
L'Assistant Enregistrement de
la vidéo vous permet d'enregistrer rapidement votre projet en tant que
vidéo finale. Le minutage, la configuration et le contenu du projet sont
enregistrés sous forme de vidéo complète. Vous pouvez ensuite
enregistrer celle-ci et la stocker sur votre ordinateur ou sur un CD
enregistrable, ou bien l'envoyer par courrier électronique ou la placer
sur le serveur d'un fournisseur d'hébergement de vidéos sur le Web. Vous
pouvez enfin enregistrer la vidéo sur la bande d'une caméra DV.
Cette page de l'Assistant
Enregistrement de la vidéo vous permet de sélectionner l'option à
utiliser pour enregistrer la vidéo selon l'objectif recherché pour la
vidéo finale.
La configuration de la vidéo
que vous choisissez détermine la qualité et la taille du fichier vidéo
enregistré. Plus le niveau de la configuration de la vidéo est élevé,
plus la taille de l'affichage et la vitesse de transmission de la vidéo
augmentent ; il en est de même pour la taille du fichier. Au moment de
choisir la configuration de la vidéo, tenez compte de la taille du
fichier et de la manière dont vous voulez partager la vidéo enregistrée.
-
Enregistrement sur le disque dur (Poste de travail): Qualité optimale, mais fichier de 137908
ko pour une séquence de 9'35 mn extraite d'un JT en exemple.
-
Enregistrement à destination du web : La taille de l’image est plus
petite mais la qualité reste tout à fait convenable, et le fichier n’occupe que
24508 ko pour la même séquence de 9'35 mn.
Choisissons par exemple
l'option "Poste de travail".

Entrez le nom
du fichier vidéo, choisissez le dossier de destination et cliquez sur
le bouton <Suivant>

Malheureusement, on n'a pas le choix des dimensions d'image qui sont
fixées une fois pour toutes à 320 x 240 en 4:3, et à 428 x 240 en 16:9
Cliquez sur
le bouton <Suivant>. L'enregistrement se fait.

Cliquez sur
le bouton <Terminer>
La vidéo est
enregistrée en wmv et peut être lue par tous les lecteurs
multimédia, si les codecs nécessaires sont installées dans votre
machine...