Trouver le clip vidéo dans le cache du navigateur.
Exemple avec Internet Explorer 7: un clip sur le site de l'INA
Lancer Internet Explorer 7.
Commencer par vider le cache en supprimant les Fichiers Internet temporaires comme expliqué dans la page consacré au cache d'Internet Explorer 7, afin de repérer plus facilement le fichier vidéo par la suite.
Allez sur le site de l'INA, dans la rubrique "Archives Télé et Radios", puis "Grand public", puis "Epoques", puis "1980", puis "Faune", puis "Christophe Dechavannes se fait arroser d'urine par un gros rongeur", émission du 18/02/1986 sur A2. (ou directement à cette adresse. )

Commencez la lecture du clip, et si nécessaire, lisez-le jusqu'à la fin...
Remarquez que le clic droit est sans effet sur cette vidéo.
Lire le contenu du cache d'Internet Explorer 7 , comme expliqué dans cette page.
A savoir, dans l'Explorateur Windows, ouvrez le dossier C:\Documents and Settings\[User_Name]\Local Settings\Temporary Internet Files
Cliquez sur l'entête de colonne taille (2 fois de suite) pour faire apparaitre les plus gros fichier en haut de la liste. La vidéo, si tant est qu'elle soit présente dans le cache, est surement un fichier assez gros !

Remarquez au passage que le nombre de Fichiers Internet Temporaires contenus dans le cache est déjà considérable, rien que pour avoir visité une seule page !
Le plus gros, et de loin, est un fichier .mp4 au nom cabalistique, de 7045 Ko. C'est surement notre vidéo montrant Dechavannes se faisant pisser dessus par un énorme rongeur.
Faites un clic droit sur le nom de ce fichier et cliquez sur Copier

Collez ensuite le fichier dans le dossier de votre choix, ou sur le Bureau, et profitez-en pour lui donner un autre nom, plus signifiant, mais sans changer l'extension .mp4, par exemple: "1986_02_18_A2_INA_Dechavannes.mp4"

Un double clic sur ce fichier lance le lecteur média associé aux fichiers .mp4 sur votre machine. (pour moi, le Média Player Classic), et la lecture commence.
Cool ! C'est bien notre vidéo !
Trouver l'URL du fichier de redirection dans le cache du navigateur.
Exemple avec Firefox 3: un clip sur le site de Cerimes. "Asterina gibbosa - L'œuf, la larve et la métamorphose d'une étoile de mer"
(ou directement à cette adresse)
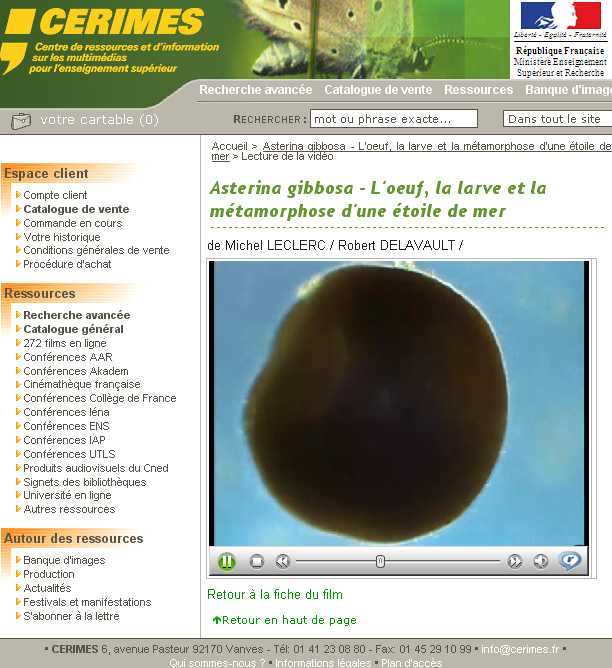
Commencez la lecture du clip, et si nécessaire, lisez-le jusqu'à la fin...
Lire le contenu du cache de Firefox, comme expliqué dans cette page.
A savoir, par exemple, avec le module complémentaire CacheViewer, qui a été installé. Cliquez sur Outils / CacheViewer

Le contenu du cache apparait:

Remarquez au passage que le nombre d'entrées contenues dans le cache est déjà considérable, rien que pour avoir visité une seule page !
Les plus gros fichiers, ici, correspondent à des images (.jpg, ou .gif), et non pas à des vidéos. Pas d'extension pouvant faire penser à des vidéos, comme .wmv, .asf, etc...
Par contre, une entrée avec extension .rm, et de petite taille, fait penser à un fichier de redirection pour un flux vidéo de type Real Media. (revoir cette page)
Faites un clic droit sur le nom de cette entrée du cache et cliquez sur Enregistrer sous...
Enregistrez ce fichier de redirection .rm dans le dossier de votre choix , ou sur le Bureau, en le renommant éventuellement, mais sans changer l'extension.

Faites un clic droit sur le nom du fichier .rm, puis cliquez sur "Ouvrir avec...", puis "Bloc-notes"
Le bloc-notes de Windows s'ouvre et affiche le contenu du fichier de redirection.

Deux liens figurent dans ce fichier, commençant l'un par rtsp, l'autre pnm. Si vous avez bien suivi les explications données dans cette page, cela doit vous évoquer des noms de protocoles utilisés pour les flux en streaming.
Sélectionnez le premier de ces liens (rtsp) par un cliquer/glisser, comme montré ci-dessus, puis faites un clic droit sur la sélection et cliquez sur Copier

L'URL de la vidéo en streaming est alors copiée dans le presse-papier de Windows.
Il ne reste plus qu'à la passer en paramètre à un gestionnaire de téléchargement comme Net Transport, et l'enregistrement commence. Il dure 6' 25" chez moi
La vidéo, enregistrée dans le dossier de téléchargement défini préalablement, est au format .rm . (mais c'est ici la vidéo elle-même et non pas un fichier de redirection). D'ailleurs elle occupe 36325 Ko et dure 11' 51". Elle ne peut être relue que par Real Player.
Si besoin, elle peut être convertie dans un autre vidéo plus populaire et lisible par tous les Lecteurs Médias, par exemple .mpg, comme expliqué dans ce chapitre. La conversion donne un fichier .mpg (ou .avi) de 121744 Ko.
NB: une autre solution était possible: Un double clic sur le fichier .rm lance la lecture de la vidéo en streaming dans le lecteur Real Player (il doit être installé sur votre machine, bien sûr). L'enregistrement peut alors se faire comme expliqué dans ce chapitre.